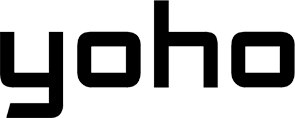Ever picked up your iPhone, ready to make a call or check your messages, only to be greeted by a frustrating “SIM Failure” or “Invalid SIM” message? While seeing this error is definitely annoying, it’s something you can fix yourself without needing a trip to a repair shop.
This guide is here to break down the common reasons why this failure appears and walk you through easy, step-by-step solutions to get your iPhone connected to the network again. Let’s troubleshoot this together and get you back online!

Picture by Vựa Táo on Unsplash
Why Does the “SIM Failure” Issue Happen?
Understanding why your iPhone is showing this error is the first step to fixing it. Think of your SIM card (or eSIM) as your phone’s ID badge for connecting to your mobile network (like AT&T, Verizon, T-Mobile, etc.). If the phone can’t read the badge properly, or if the network has an issue recognizing it, you get the “SIM Failure” message.
1. Physical Problems with the SIM or iPhone
Sometimes, this issue is due to physical problems with the SIM or iPhone:
-
Damaged SIM card: Physical SIMs can get scratched, bent, or simply wear out. Damage to the gold contacts prevents a proper connection.
-
Dirty SIM tray: Tiny bits of dust or debris in the SIM tray or on the card can interfere with the connection points.
-
Incorrectly inserted SIM: SIM cards only fit one way. If it’s not placed correctly in the tray, your iPhone won’t detect it.
-
Faulty SIM tray or slot: Less often, the tray might be bent, or the internal SIM reader slot could be damaged.
2. Software & iOS Issues
The problem also might lie within your iPhone’s software or iOS settings.
-
iOS Bugs or Glitches: Temporary software errors, sometimes after an update, can affect how the iPhone recognizes the SIM.
-
Outdated Carrier Settings: Your carrier provides settings updates for optimal network connection. If these are outdated, your iPhone might struggle to recognize the SIM properly.
-
Corrupted System Files: Rarely, underlying system file corruption could impact SIM detection capabilities.
3. Network & Carrier Problems
Sometimes, the issue originates with your mobile carrier or their network.
-
Carrier Service Disruptions: Network outages or technical problems in your area can cause your phone to display a SIM error, even if the SIM is fine.
-
Inactive or Blocked SIM: Your carrier might have deactivated your SIM due to billing issues, reported loss/theft, or other account problems.
-
Locked iPhone: If your iPhone is locked to a specific carrier, inserting a SIM from a different carrier will result in an error, often “Invalid SIM” or similar.

4. Possible Hardware Issues (Less Common)
Internal damage to the iPhone could be the culprit.
- iPhone internal damage: Significant drops or water exposure might damage the internal components responsible for reading the SIM card.
5. eSIM-Related Issues
For users with digital eSIMs, specific problems can arise:
-
eSIM Profile Corruption: The digital eSIM profile stored on your phone could become corrupted, similar to a damaged file.
-
Carrier Provisioning Issues: The activation (provisioning) of your eSIM by the carrier might not have completed correctly or may need to be refreshed.
Understanding these possibilities helps pinpoint what a SIM failure is for you and points towards the solution.
How to Fix “SIM Failure”
Now that we know why it might be happening, let’s try fixing it, with the easiest solutions first.
Basic Fixes (Quick Checks)
These are the simplest steps and often resolve temporary glitches:
-
Restart Your iPhone: Turning your phone off and on clears temporary software glitches. Press and hold the appropriate buttons, slide to power off, wait 30 seconds, and turn it back on.
-
Toggle Airplane Mode: This resets your phone’s connection to the cellular network. Open Control Center, tap the airplane icon on (orange), wait 30 seconds, and tap it off again.
-
Check for Carrier Settings Updates: Ensure your phone has the latest network settings. Go to Settings > General > About. If an update is available, a prompt will appear – tap “Update.”
Check the SIM Card & Tray
If the basics didn’t work, examine the physical SIM (if you have one):
-
Eject & Reinsert the SIM Card: The SIM might just need to be reseated. Use a SIM tool or paperclip to eject the tray, remove the SIM, check its orientation, place it back correctly, and reinsert the tray firmly.
-
Clean the SIM Card & Tray: Dust can block contacts. Gently wipe the SIM’s gold contacts with a clean, dry microfiber cloth. Carefully blow into the SIM slot to remove dust. Reinsert the SIM.
-
Try a Different SIM Card: Borrow a known working SIM. If your iPhone reads the borrowed SIM, your original SIM is likely the issue. If it still fails, the problem is probably with your iPhone.

Update & Reset Settings
Let’s ensure software and settings are correct:
-
Update iOS & Carrier Settings: Install any available iOS updates (Settings > General > Software Update) and double-check for Carrier Settings updates (Settings > General > About).
-
Reset Network Settings: This clears network configurations without deleting your data. Go to Settings > General > Transfer or Reset iPhone > Reset > Reset Network Settings. Note: You’ll need to re-enter Wi-Fi passwords afterward.
-
Enable & Disable eSIM (if applicable): If using an eSIM, try turning it off and on. Go to Settings > Cellular, tap your eSIM plan, and toggle “Turn On This Line” off and then back on.

If You’re Using an eSIM
Specific steps to fix “SIM Failure” for eSIM users:
-
Reinstall Your eSIM: Contact your carrier to get a new QR code or activation method to remove and reinstall your possibly corrupted eSIM profile.
-
Switch to a Physical SIM (if possible): If your phone supports it, try using a physical SIM from your carrier to see if the issue is specific to the eSIM functionality.

Still Not Working? What to Do Next
If the “SIM Failure” persists after trying the steps above:
-
Check if Your SIM is Active: Call your carrier’s customer service. Confirm your account is in good standing and the SIM card hasn’t been deactivated.
-
Check for Carrier Lock Issues: Ensure your iPhone isn’t locked to a previous carrier if you’ve switched or bought it used. Contact the relevant carrier or check Settings > General > About > Carrier Lock.
-
Visit Apple Store: If all else fails, the issue might be hardware-related. Schedule an appointment with Apple or an authorized repair center for diagnostics.
Troubleshooting SIM issues can definitely be a hassle. Knowing what a SIM failure is helps, but dealing with physical cards and settings isn’t always fun.
Tired of “SIM Failure” ruining your day?
Instead of struggling with SIM card errors, finding paperclips to eject trays, worrying about damaged cards, and constantly resetting your network settings, why not make the switch to a simpler, more modern solution?
Switch to Yoho Mobile eSIM! With Yoho Mobile, you can ditch the physical SIM card drama altogether. Our eSIMs are digital, meaning:
-
No physical SIM needed: Forget about tiny plastic cards, ejector tools, and dirty trays.
-
Instant activation: Get your plan set up in minutes, right from your phone.
-
Reliable connectivity: Enjoy seamless connection wherever you go, without the physical fuss.
Stop asking what a SIM failure is and get connected in minutes with Yoho Mobile eSIM today!
Stay connected while you travel—try Yoho Mobile’s free eSIM trial and get instant access to mobile data in over 70 countries. No SIM card, no contracts—just a quick setup and you’re online in minutes.
- Use the code YOHO12 at checkout for a 12% discount!